
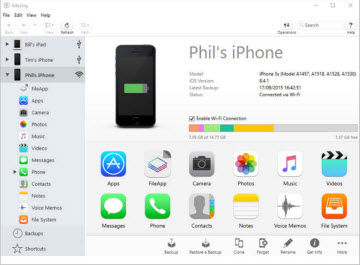
- #Photo transfer app iphone to mac how to
- #Photo transfer app iphone to mac install
- #Photo transfer app iphone to mac software
- #Photo transfer app iphone to mac download
- #Photo transfer app iphone to mac mac
Step 2: Select pictures you want to transferĬlick on the Photos button in the sidebar of iPhone Data Transfer. The information of your iPhone will be displayed on the interface.
#Photo transfer app iphone to mac software
When the software recognizes your device, the details of your iPhone will appear on the main screen like the screenshot below.
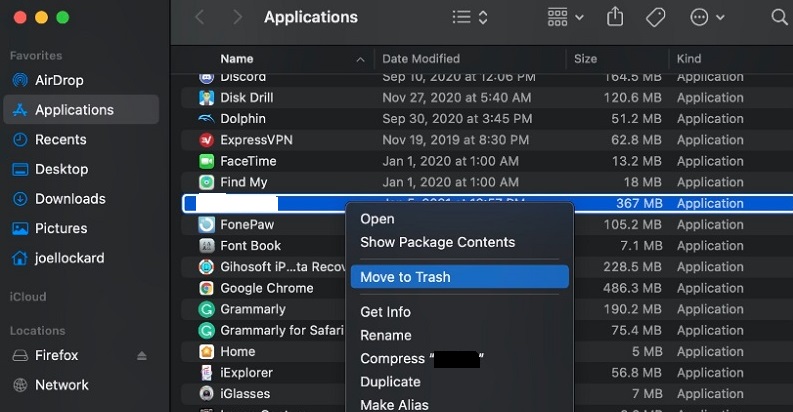
#Photo transfer app iphone to mac mac
Follow the prompts to connect your iPhone and Mac with a USB cable.
#Photo transfer app iphone to mac install
It has a user-friendly interface and it will be very easy for users to transfer photos between devices.įollow these steps to transfer iPhone pictures to Mac:ĭownload iPhone Data Transfer and install it on your Mac. As for the features, the software can export messages and contacts in addition to transferring media files like photos and music. It is compatible with Windows and Mac systems. IPhone Data Transfer is a versatile tool that allows you to transfer photos from iOS devices to Mac.
#Photo transfer app iphone to mac download
You can download and install it by clicking the button below. If you prefer to let a tool do most of the work for you, then iPhone Data Transfer is probably the easiest way to transfer photos from your iPhone to your Mac.
#Photo transfer app iphone to mac how to
Method 3: How to transfer iPhone pictures to Mac with iPhone Data Transfer Run Image Capture on your Mac to import snapshots from iPhone. Select the snapshots that you want to transfer and hit on the ''Download'' button or ''Download All'' button to begin the process. At the bottom of the software, choose the folder to which you're going to import snapshots.ĥ. Once you've unlocked your iPhone, all snapshots on your iPhone appears on the Image Capture app.Ĥ. If needed, you will be prompted to unlock your iPhone.ģ. In the sidebar, click your iPhone under the DEVICES button. Connect your iPhone to the Mac via a USB cord.Ģ. To remove them from the iPhone, you can deselect "Keep original" or select "Delete after import" in the Image Capture toolbar.ġ. Note that the downloaded photos will remain on the iPhone. If you decided to pass on Photos app, the same people also take advantage of Image Capture to specifically organize their photos. Method 2: Import snapshots from iPhone to Mac using Image Capture Then click on the "Import X Selected'' to move selected pictures or ''Import All New Photos'' to transfer entire Camera Roll in the upper menu of the Photos app.Ĭheck the images you want to move to the Mac. Select the folder you want to transfer photos to. All your photos will be displayed in front of you on the Mac. Select your iPhone under the Device category on the left side of the main screen. On the condition that it does not appear, go ahead to let it run by yourself. Once your Mac has detected your iPhone, the Photos app will launch itself automatically. If there is a pop-up window asking you to trust or not, choose the Trust button. Plug your iPhone into the Mac by using a USB cable. Your easiest option: open Photos app on your Mac to save pictures from iPhone. Sending and receiving photos wirelessly requires a high-quality network, so consider transferring over a USB cord whenever you don't have an internet available or the speed of your connection is too low. Method 1: Move pictures from iPhone to Mac using Photos You can import iPhone pictures to Mac without a USB cord: Use a USB cable to transfer photos from iPhone to Mac via: Check out these tips for the best way to do that. Similarly, these features are also available for transferring photos between Mac and iPhone. Some of these features require a USB cable, while others don't. How to transfer photos from an iPhone to a Mac?īecause all Apple devices run a dedicated, specific operating system, each Apple device has different features for transferring photos to each other. To preserve photos better, you will want to transfer them from iPhone to Mac. To do that, there is no better option than transferring them from your iPhone to your Mac. Even if you have a convenient phone to capture unexpected moments and edit them, you will probably still want to view these moments on a bigger screen or preserve them in case your phone breaks down. You take out your phone from your pocket, press a button, and a photo comes out. With the emergence of smartphones, taking a photo has gone from a labor-intensive process to an effortless one.


 0 kommentar(er)
0 kommentar(er)
